Note:
With the launch of Drive File Stream in September 2017, Google will begin the process of deprecating the Google Drive for Mac/PC sync tool. Support for the tool ended on December 11, 2017 and the application will no longer be available starting March 12, 2018.
Google Drive File Stream is a desktop application that lets you stream My Drive and Team Drive files directly from the cloud.
Features
- Frees up disk space and network bandwidth utilization
- Decreases sync time
- Minimizes the amount of JCU data stored on users’ hard drives
With Google Drive File Stream, you can open and edit most document types directly out of Drive File Stream without having to download the file onto your computer. When you make edits to the file, the changes are automatically saved in My Drive.
You can also make My Drive and Team Drive files available for offline access. These cached files sync back to the cloud when you are online, so the latest version is available on all your devices.
Get started
Step by step installation instructions for:
Call JCU Service Desk at 216-397-3005 for any questions or concern.
Click Here for JCU Gmail
If your question is not listed, please call the Service Desk at 216.397.3005.
What is Gmail?
Gmail is the Google-powered email service. The service offers built-in instant messaging, voice and video chat, mobile access, spam and virus protection, IMAP, and POP for each account.
- How do I access my JCU Gmail account?
- How do I log into my JCU Gmail account?
- What are the limitations on file sizes within the JCU Gmail account?
- Am I required to use my JCU Gmail account?
- Can I change my JCU Gmail account username?
- How do I change the “Sent From” name on my account?
- Can I merge information from my Hotmail/Gmail/Yahoo, etc. account to my JCU Gmail account?
- Can I import contacts I already have into my JCU Gmail account?
- How do I find other JCU email addresses?
- Are there any issues with setting up IMAP access on an iPhone/Blackberry to my JCU Gmail account?
- How do I receive my Gmail messages on my BlackBerry?
- Are there any issues with using an iPod to access my JCU Gmail account?
- How do I set-up forwarding/vacation response for my JCU Gmail account?
- What happens to my existing forwards when I activate an JCU Gmail account?
- Can I use other email applications to view my JCU Gmail?
- What if I forget my password?
- How do I change my password?
- Where can I find additional help and information?
- Is my JCU Gmail account secure and private?
- How is my personal data used?
How do I access my JCU Gmail account?
Type gmail.jcu.edu into your browser to access your account. (Do not put ‘www.’ in front of this address.)
How do I log into my JCU Gmail account?
The first time you access your Gmail account, you must use your Banner ID as your password. You can then reset the password to one of your choosing.
What are the limitations on file sizes within the JCU Gmail account?
Your Gmail account has 25GB of storage. You can send and receive mail messages up to 25MB in size, including attachments.
Am I required to use my JCU Gmail account?
Utilizing the JCU Gmail account guarantees that users will receive notices and messages from the University.
You can forward mail sent to the JCU Gmail account to an outside account at your own risk.
Can I change my JCU Gmail account username?
No. Your account username cannot be changed.
How do I change the “Sent From” name on my account?
Follow the steps at this link to change the “Sent From” name on your account.
Can I merge information from my Hotmail/Gmail/Yahoo, etc. account to my JCU Gmail account?
To transfer information from one account to another, users can either manually forward individual messages to JCU Gmail accounts or perform a bulk merge.
Note: We do not currently recommend or support the merging of JCU Gmail accounts with other accounts, such as Hotmail, Gmail, Yahoo, etc. If you choose to use Google’s Mail Fetcher service, you run the risk of your personal account being locked for excessive traffic.
Can I import contacts I already have into my JCU Gmail account?
Yes. See contact import help for details.
How do I find other JCU email addresses?
Utilize the JCU Online Directory to find other John Carroll addresses, and as you send messages from your JCU Gmail account, addresses are automatically added to your address book.
Are there any issues with setting up IMAP access on an iPhone/Blackberry to my JCU Gmail account?
To set up IMAP on your iPhone/Blackberry, you must supply your full account username including the @jcu.edu and account password.
Before you can use the built-in email application on your iPhone/Blackberry to retrieve mail from your Gmail account you must log into Gmail from a computer and enable IMAP on your Gmail account:
- From a computer log into your JCU Gmail account.
- Open the account settings by clicking Settings at the top right (next to Help and Sign Out)
- In the Settings window, select Forwarding and POP/IMAP at the top
- In the IMAP Access section (should be the third section) select Enable IMAP if it is not already selected, and click Save Changes at the bottom.
- You should now automatically be returned to your inbox. You can sign out of gmail and close your browser at this time if you wish.
How do I receive my Gmail messages on my BlackBerry?
The Information Technology Services department will assist in activating your Blackberry on the new system. Call the Helpdesk (216.397.3005) and a ticket will be created.
Are there any issues with using an iPod to access my JCU Gmail account?
iPod touches have to be on the jcuwpa2 wireless network to work with your JCU Gmail account.
How do I set-up forwarding/vacation response for my JCU Gmail account?
You can create a vacation response in your JCU Gmail account that will automatically reply to anyone who emails you.
Forwarding capabilities are also available within your account settings.
What happens to my existing forwards when I activate an JCU Gmail account?
If you would like to forward mail sent to your JCU Gmail account to an outside account (e.g. Hotmail, Yahoo, Gmail), you must manually set the forwards in your Gmail account.
Can I use other email applications to view my JCU Gmail?
Yes. IMAP and POP Access is available. A list of supported email clients and associated configuration settings is also available.
When configuring access, be sure to enter in your full JCU email address as the user name. For example, a user name would be jwild13@jcu.edu instead of jwild13.
What if I forget my password?
Contact the John Carroll Helpdesk by visiting us on the fourth floor of Rodman with a photo ID, or calling 216.397.3005.
How do I change my password?
You can change your password within your account settings.
Where can I find additional help and information?
The Google Help Center is a great resource for all questions and is updated often. The Google Apps Help Forum also hosts current conversations about known issues.
Is my JCU Gmail account secure and private?
Google has promised to uphold a strict privacy policy and to always treat your personal information with the utmost care and security. Read more about Google Privacy & Security. Keep in mind that Google has agreed that John Carroll University student data is subject to the Family Educational Rights and Privacy Act (FERPA) when in Google’s possession.
How is my personal data used?
Google’s computers process the information in your account for the purpose of providing an effective service (example: putting mail into folders, maintaining contact lists, etc.).
Step 1
Run the Setup a Google Apps Sync User program under All Programs. When it opens, it will ask you for the username and password of the Gmail account that was setup. Put in the information and click Continue.
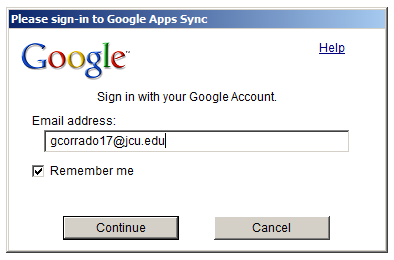
Google will ask whether you want to give various permissions to Outlook. Scroll down and click Accept.
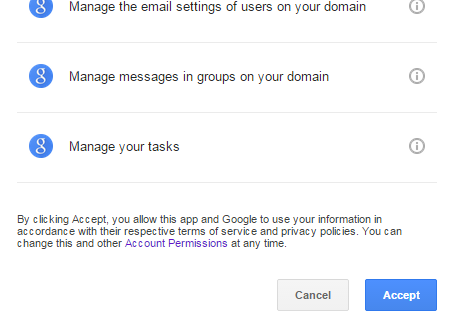
If the Google Apps Sync window is still open, click Continue.
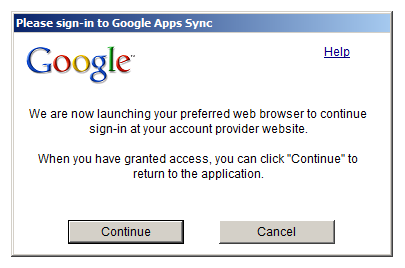
When it signs in, Click Create Profile.
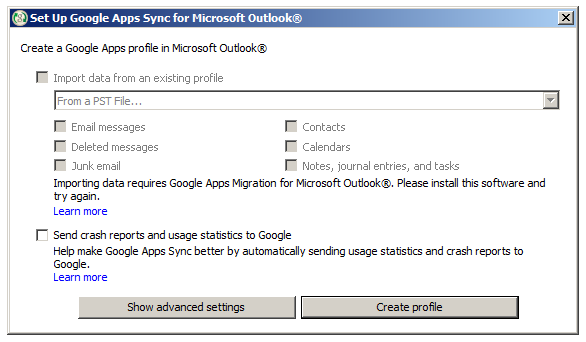
Once it is done, click Start Microsoft Outlook and the new Gmail profile will show up.
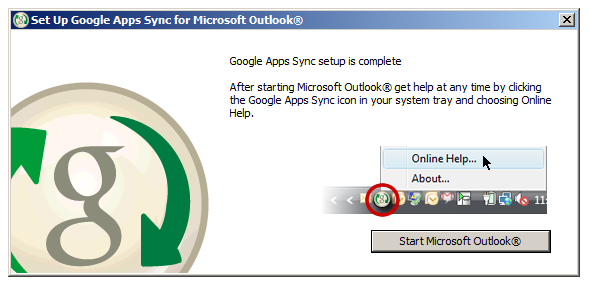
Outlook will open up and begin to sync. This may take some time.
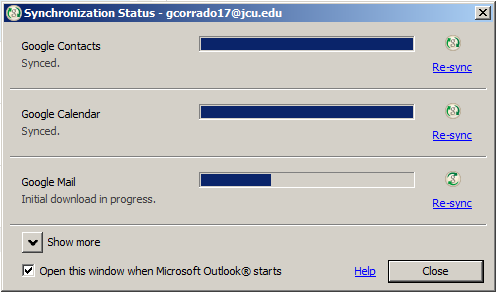
Then right click the ![]() icon in the tray and select Set mailbox size limit.
icon in the tray and select Set mailbox size limit.
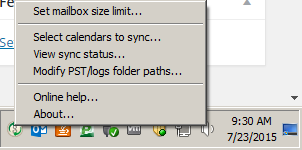
Then select unlimited and click OK.
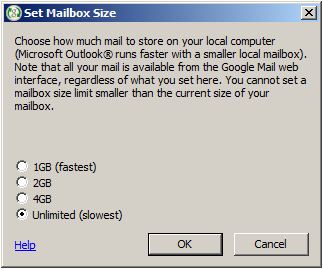
Add any department or specialty email accounts on as a delegate account if it has been configured. If not, call the Service Desk to get it moved over.
Once it has synced, have the Service Desk double-check everything and correct any mistakes that were made.
Step 2 (Not always needed)
If you need to setup a department account as well, follow these instructions.
Go to the File tab, select Add Account at the top.
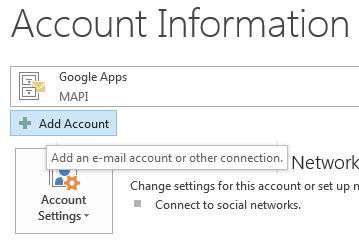
Select “Manual setup or additional server types” and click Next.
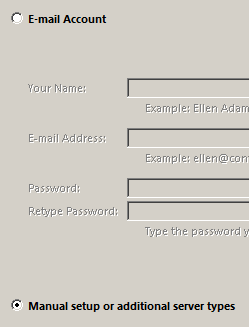
Select “POP or IMAP” and click Next.
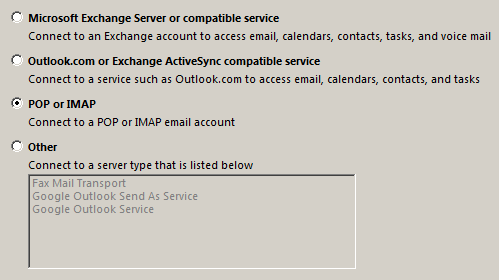
Insert the below information, substituting your name, email, etc. Be sure to select IMAP for Account Type and to fill in the Password box. You do not have to check “Remember password”.
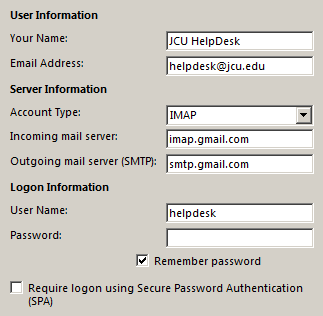
Then click More Settings, navigate to the Outgoing Server tab, and check the following box. Be sure the button “Use same settings as my incoming mail server” is selected.
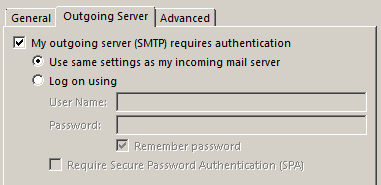
Navigate to the Advanced tab. For the first “Use the following type of encrypted connection” box select SSL and for the second select TLS. The IMAP and SMTP numbers will change to reflect this.
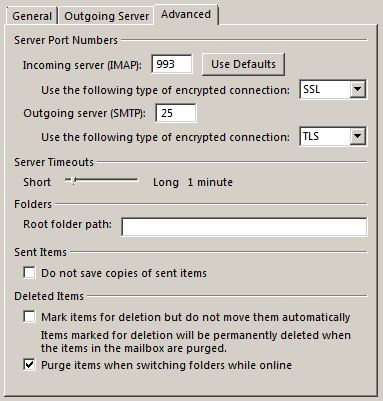
Click OK to close the More settings window, then Next, then Finish to close the Add account window.